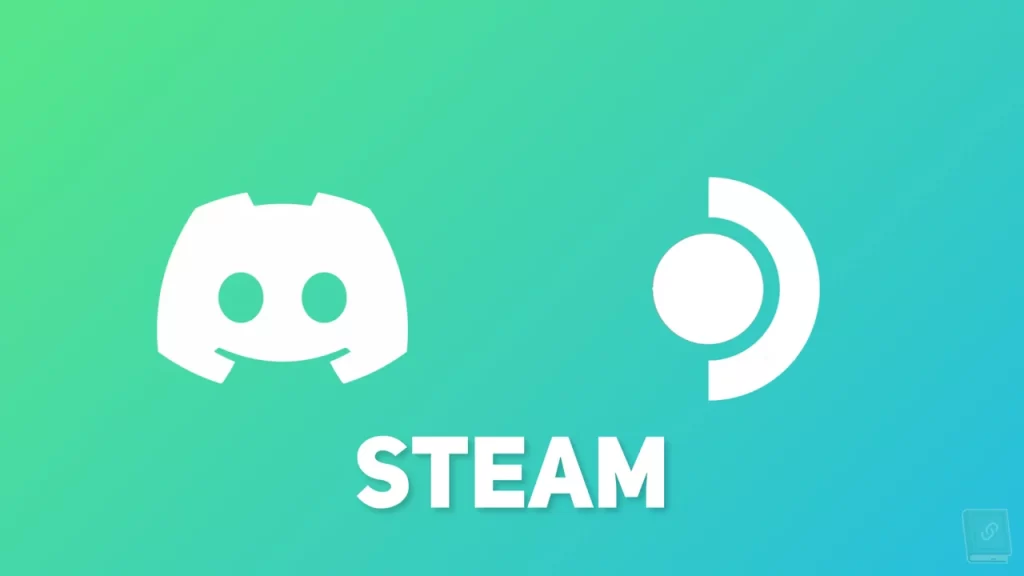
Si posee o desea comprar un Steam Deck, sabe que no es solo una consola de juegos portátil, sino técnicamente una mini PC que ejecuta SteamOS basada en Arch Linux. Y Valve no ha bloqueado el acceso a este sistema. Puedes hacer lo que quieras con él como si fuera tu propio ordenador, incluso instalar tu propio software o incluso un sistema operativo.
¿Qué es Discord?
Esto significa que no solo puedes jugar juegos y realizar múltiples tareas, sino que también puedes usar Discord y jugar juegos al mismo tiempo. Si quieres jugar juegos en línea con tus amigos, Discord es una excelente manera de llamar y chatear con otros. Lo uso con bastante frecuencia para jugar juegos como Risk of Rain 2, que también está disponible en Stem Deck. Es fácil de configurar y puede seguir nuestra guía para comenzar.
Discord en Steam Deck: lo que necesitas
Conexión a Internet: necesitará una conexión a Internet estable para descargar y usar Discord.
Cuenta de Discord: Para usar Discord, necesita una cuenta. Son gratuitos y puedes guardarlos en Steam Deck si quieres.
(Opcional) Teclado: no necesita un teclado, pero hace que el proceso de inicio de sesión/registro sea mucho más fácil. Si desea enviar mensajes a amigos o servidores de Discord, entonces sí, lo necesita.
(Opcional) Auriculares: Steam Deck tiene un micrófono que hace el trabajo y parlantes que suenan bastante bien, ¡pero no hay nada de malo en tener una mejor calidad de sonido!
Paso 1: cambie al modo de escritorio
Lo primero que debe hacer para instalar Discord en su plataforma Steam es cambiar al modo de escritorio.
- Presione el botón Steam y desplácese hacia abajo hasta Encendido, luego seleccione Cambiar al modo de escritorio.
- También puede abrir este menú manteniendo presionado el botón de encendido.
Una vez que haya configurado todo, debería verse como la imagen a continuación.
Paso 2: Inicie Discover y busque Discord
Deberá iniciar la aplicación Discover para buscar y descargar
Discord. Discover está en la parte inferior izquierda de su pantalla y tiene un ícono de carrito de compras. Si aún no está en su barra de tareas, siga estos pasos:
- Accede al menú de la aplicación en la parte inferior izquierda.
- Seleccione la carpeta Utilidad.
- Inicie Descubrir.
Luego puede buscar Discord usando la barra de búsqueda en la parte superior izquierda, o ir a la pestaña “Internet” y desplazarse hasta encontrar la aplicación.
Paso 3: Inicia sesión en Discord
Ahora puede conectarse a Discord y configurarlo. Puedes hacer cualquiera de las siguientes cosas:
- Use su teléfono que tenga viculado a Discord y escanee el código QR que sale en la pantalla.
- Inicie sesión manualmente con su dirección de correo electrónico y contraseña utilizando el teclado adjunto o el teclado en pantalla.
Puede entrar a la opción de escaneo de código QR, en su teléfono abriendo la app de Discord y yendo a su configuración.
Paso 4: Agrega Discord a tu biblioteca de Steam
Para volver a usar Discord en el modo de juego, debes agregarlo a tu biblioteca de Steam. Puede ejecutar varias aplicaciones en Steam Deck al mismo tiempo en el modo de juego, y así es como podemos chatear con amigos en Steam Deck mientras jugamos.
- Abra la aplicación Steam en modo de escritorio.
- Seleccione Juegos en la parte superior
- Selecciona Añadir un juego que no sea de Steam a mi biblioteca.
- Desplázate hacia abajo y selecciona Discord.
- Ahora puede seleccionar Volver al modo de juego en el escritorio.
Paso 5: Inicie Discord
Ahora puedes iniciar Discord desde una pestaña que no sea Steam. Funciona junto a los juegos que juegas y puedes hablar con un amigo a través de Discord mientras juegas y funciona de maravilla. También funcionará con Bluetooth o un micrófono alámbrico, pero asegúrese de cambiar los dispositivos de entrada y salida en Discord antes de hacerlo.
Discord en Steam Deck funciona sorprendentemente bien
Dado que Steam Deck es esencialmente una mini computadora, creo que no sorprende lo bien que funciona Discord en ella. Pude llamar a un amigo y jugar a Risk of Rain 2 sin problemas, y el sonido del juego estaba incluso a un nivel bastante alto. Nos llevamos perfectamente. Para juegos que funcionan bien en modo portátil, jugar en Steam Deck y unirse a una llamada de Discord es una excelente manera de jugar.




