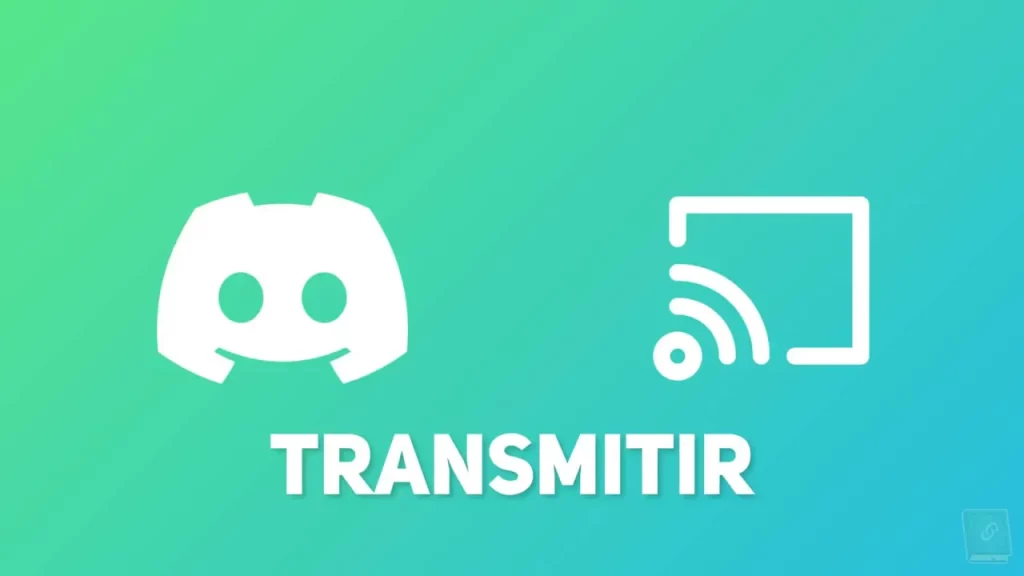
No todos los streamers sueñan con ser el centro de atención de la enorme audiencia de Twitch. De hecho, para muchos jugadores, la única audiencia importante son sus amigos.
Aquí es donde entra en juego Discord. Aunque Discord es conocido principalmente por el texto y el chat de voz, también puede usar los canales de voz de Discord para realizar transmisiones en vivo.
Cómo transmitir en Discord
La transmisión en vivo de Cess le permite transmitir su voz, cámara web o pantalla de computadora a cualquier otra persona en un canal de voz. Es una excelente manera de presentar un pequeño programa para tus amigos sin tener que preocuparte de que los extraños se interpongan en tu camino.
La única advertencia es que la transmisión de pantalla solo se puede realizar desde aplicaciones de escritorio de Windows y Mac, no desde versiones móviles o de navegador. Y si desea transmitir el audio que se reproduce en su computadora, como el audio de un juego o un video de YouTube, deberá usar la versión de escritorio de Windows.
Finalmente, también tenga en cuenta que varias personas pueden transmitir el mismo canal de voz al mismo tiempo. Entonces, si está en un servidor popular, no se sorprenda si otros comienzan a transmitir mientras aún está activo.
Así es como puede comenzar su próximo hilo con Discord.
¿Cómo poner nombre invisible en pc o web?
Antes que nada, tenga en cuenta que si está usando una Mac, es posible que deba ingresar al menú “Seguridad y privacidad” para darle permiso a Discord para grabar su pantalla.
1. Abra la aplicación Discord en su Mac, PC o teléfono inteligente. Recuerde que deberá usar la aplicación descargada e instalada, no el sitio web de Discord.
2. Busque y únase a un canal de voz en el que pueda transmitir. La forma de saber si puede transmitir es unirse al canal de voz y luego mirar para ver si se puede hacer clic en “Video” o “Pantalla” en la parte inferior de la ventana. Si está utilizando la aplicación móvil Discord, solo verá un ícono que parece una cámara de video.
3. En la parte inferior de la aplicación de escritorio, verá opciones para “Video” y “Pantalla”. Elija si desea transmitir video desde su cámara web o compartir la pantalla de su computadora, luego haga clic en el que desee.
Si está utilizando la aplicación móvil, solo puede tocar el ícono de la cámara, que comenzará a transmitir desde la cámara de su teléfono.
4. Si hace clic en “Video”, su cámara web se encenderá (Discord podría solicitar permiso para usarla) y comenzará a transmitir de inmediato. Puede elegir la cámara adecuada en el menú de configuración “Voz y video” de Discord.
5. Si selecciona “Pantalla”, elija la ventana que desea compartir. Puede transmitir todo en su pantalla a la vez, o solo ventanas específicas.
6. Elija una resolución y velocidad de fotogramas: cuanto mejor sea su resolución y velocidad de fotogramas, más ancho de banda de Internet ocupará su transmisión.
7. Si está transmitiendo desde una PC, también verá una opción para “Sonido”. Mueva este botón hacia la derecha y también podrá transmitir sonido desde su computadora. Las personas aún podrán escuchar su micrófono también.
8. Cuando esté listo para comenzar a transmitir su pantalla, haga clic en “Go Live”.
¡Estás listo! Ahora solo necesita invitar a amigos al canal de voz, quienes luego pueden ver su transmisión haciendo clic en su nombre en la lista de personas en la llamada.



