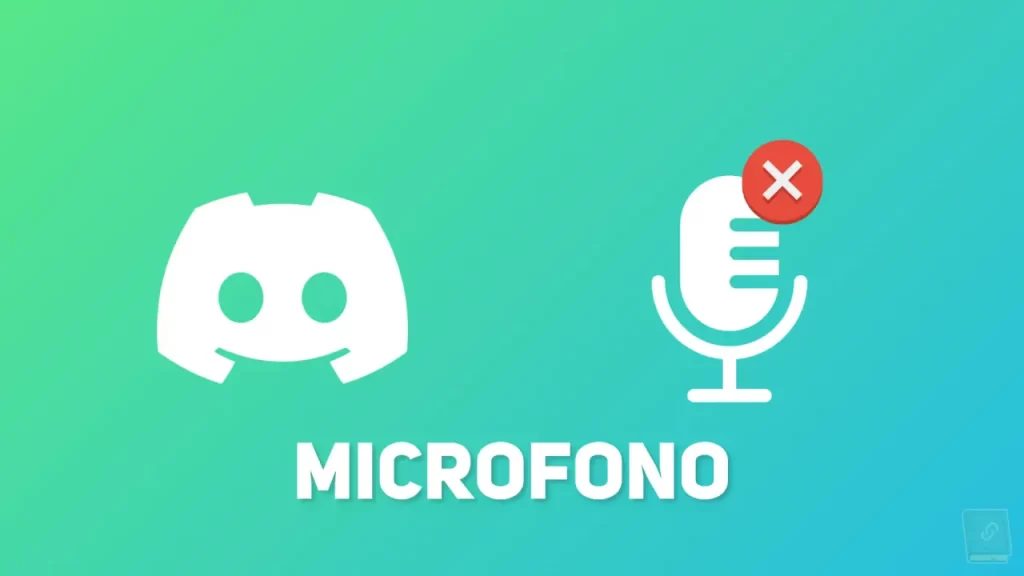
Te sentirás muy frustrado si tu micrófono no funciona en Discord. No te asustes, este problema suele ser fácil de solucionar.
En esta guía aprenderás 3 formas sencillas de arreglar un micrófono de Discord que no funciona. Desplázate por la lista hasta que encuentres uno que funcione.
Solución 1: Actualizar el controlador de audio
Este problema puede estar causado por un controlador de audio antiguo, incorrecto o ausente. Puedes solucionar este problema fácilmente actualizando el controlador de audio.
Hay dos maneras de obtener el controlador de audio correcto para su ordenador: manualmente o automáticamente.
Actualización manual del controlador: Puedes actualizar el controlador de audio manualmente visitando la página web del fabricante de tu tarjeta de audio y buscando el último controlador correcto. Asegúrese de elegir sólo un controlador que sea compatible con su versión de Windows.
Actualizaciones automáticas de los controladores : Si no tiene tiempo, paciencia o conocimientos informáticos para actualizar manualmente los controladores de vídeo y monitor, puede hacerlo automáticamente con Driver Easy. Driver Easy reconocerá automáticamente su sistema y encontrará el controlador correcto para su tarjeta de audio y la versión del sistema Windows, y luego los descargará e instalará correctamente:
1) Descargue e instale Driver Easy.
2) Inicie Driver Easy y haga clic en el botón Escanear ahora. Driver Easy escaneará su ordenador y detectará cualquier controlador problemático.
3) Haga clic en el botón Actualizar junto al controlador de audio marcado para descargar e instalar automáticamente la versión correcta de ese controlador (puede hacerlo con la versión GRATUITA).
O haga clic en Actualizar todo para descargar e instalar automáticamente la versión correcta de cualquier controlador que falte o esté obsoleto en su sistema. (Esto requiere la versión Pro, que ofrece soporte completo y una garantía de devolución del dinero de 30 días. Se le pedirá que actualice la versión cuando haga clic en Actualizar todo).
4) Intenta enviar un mensaje de audio en Discord para ver si tu micrófono funciona.
Solución 2: Restablecer la configuración de voz en Discord
A veces también puedes resolver este problema restableciendo la configuración de voz en Discord.
He aquí cómo:
1) Haz clic en el icono de Configuración en la página de inicio de Discord.
2) Pulse Voz y vídeo y, a continuación, pulse Restablecer configuración de voz.
3) Pulsa Ok.
4) Vuelve a conectar el micrófono e intenta enviar un mensaje de audio a Discord para ver si tu micrófono funciona.
Solucion 3: Salir de Discord y reiniciarlo como administrador.
Probablemente puedas resolver este problema simplemente cerrando la sesión/reiniciando.
Así es como se hace:
1) Localice y haga clic con el botón derecho del ratón en el icono de Discordia en la barra de tareas de Windows. A veces está oculto, basta con hacer clic en “Mostrar iconos ocultos”. A continuación, haz clic en “Salir de la Discordia”.
2) En el escritorio, haz clic con el botón derecho del ratón en el icono de acceso directo a Discord y selecciona Ejecutar como administrador.
3) Haga clic en Sí cuando se lo pida el Control de cuentas de usuario.
4) Intenta enviar un mensaje de audio en Discord para ver si tu micrófono funciona.
